3. Cách kiểm tra, đối chiếu chứng từ, sổ sách Kho, mua hàng
a. Vào menu "Trợ giúp" => "Hướng dẫn lập báo cáo quyết toán" => "Kiểm tra, đối chiếu chứng từ, sổ sách".
b. Thiết lập tham số, kiểm tra đối chiếu số liệu.
c. Tại mục 3. "Kho, mua hàng" => ấn "Kiểm tra ngay".
c.1 VTHH số lượng bằng 0 nhưng giá trị khác 0 hoặc Số lượng âm hoặc giá trị âm
Trường hợp trong kỳ có vật tư hàng hóa (VTHH) có số lượng bằng 0 mà giá trị khác 0 hoặc có tồn số lượng âm hoặc có tồn giá trị âm (kỳ là khoảng thời gian Kế toán thiết lập trên giao diện kiểm tra đối chiếu chứng từ, sổ sách): Phần mềm sẽ hiển thị báo cáo chi tiết thể hiện thông tin: Hàng hóa, Kho, Số lượng tồn và Giá trị tồn của VTHH có sai sót.
.png)
Trường hợp này, Kế toán cần kiểm tra và chỉnh sửa lại cho đúng thực tế theo 1 trong 2 trường hợp sau:
Trường hợp 1: Số lượng tồn kho bằng 0 nhưng giá trị tồn kho khác 0
- Với đơn vị áp dụng Phương pháp Bình quân cuối kỳ
Nguyên nhân sai sót: Trong kỳ giá nhập kho biến động lớn nên giá xuất có sự chênh lệch lớn. Vì vậy, tại 1 thời điểm trong kỳ xảy ra tình trạng số lượng tồn kho hết, giá trị tồn kho âm hoặc dương nhưng cuối kỳ khi số lượng hết thì giá trị sẽ hết.
Hướng dẫn xử lý:
+ Cách 1:
-
Kiểm tra giá xuất kho xem đã tính đúng chưa. Nếu chưa đúng thì thực hiện tính lại giá xuất kho.
-
Nếu phần mềm đã tính đúng thì nếu số lượng hết, giá trị còn là do giá nhập kho trong kỳ biến động lớn. Ví dụ đầu kỳ hoặc chứng từ nhập kho trước có đơn giá nhập thấp, cuối kỳ chứng từ nhập kho cao nên khi tính bình quân cuối kỳ các chứng từ xuất đầu kỳ sẽ có đơn giá xuất cao hơn đơn giá nhập. Nếu cuối năm đảm bảo số lượng hết, giá trị hết là được. Với những vật tư số lượng hết, giá trị còn có thế thực hiện điều chỉnh giá trị tồn kho về 0
+ Cách 2:
-
Đổi sang dùng phương pháp tính giá xuất kho khác: tính giá bình quân tức thời. Phương pháp này có nghĩa là tại thời điểm xuất kho sẽ lấy giá trị bình quân trên kho luôn => Đảm bảo kho không bị âm ở bất kỳ thời điểm nào.
- Với đơn vị áp dụng phương pháp Bình quân tức thời, Nhập trước xuất trước hoặc Đích danh
Nguyên nhân sai sót: Do Kế toán sửa lại số dư đầu kỳ hoặc chèn các chứng từ nhập, xuất kho vào ngày trước của các chứng từ đã nhập trước đó nhưng chưa thực hiện tính lại giá xuất kho
Hướng dẫn xử lý:
+ Vào menu "Nghiệp vụ" => chọn "Kho" => chọn "Tính giá xuất kho".
CHÚ Ý: Nên tính thử với một mã hàng đang kiểm tra. Nếu tính xong rồi kiểm tra báo cáo thấy đúng mới tính hết cho các mã vào thời điểm sau (Nếu có thời gian rảnh có thể chọn tính giá với dữ liệu lớn). Tránh việc dữ liệu lớn thì khi tính lại cho tất cả các mã hàng tại thời điểm đó sẽ gây gián đoạn công việc.
Trường hợp 2: Số lượng tồn âm hoặc Giá trị tồn âm
Các nguyên nhân thường gặp dẫn đến sai sót:
- Nguyên nhân 1
Mô tả: Dữ liệu đang cho phép xuất quá số lượng tồn, nên nếu xuất quá số lượng tồn thì khi xuất kho chương trình sẽ không cảnh báo khi xuất âm kho. Vì vậy cuối kỳ trên báo cáo kho số lượng âm và giá trị âm.
Hướng dẫn xử lý:
+ Bước 1: Vào "Hệ thống" => "Tùy chọn" => "Vật tư hàng hóa" => bỏ chọn "Cho phép xuất quá số lượng tồn".
+ Bước 2: Bảo trì cơ sở dữ liệu để chương trình kiểm tra chứng từ đang bị xuất âm và thông báo kết quả. Kế toán kiểm tra, sửa lại các chứng từ xuất âm đảm bảo không còn xuất âm. Cụ thể đến cuối kỳ tính giá số lượng >=0.
+ Bước 3: Tính lại giá xuất kho. Nếu dữ liệu có nhiều chứng từ phát sinh liên quan đến kho thì nên tính giá theo tháng và tính từng tháng một.
- Nguyên nhân 2
Mô tả: Hệ thống đang tính bình quân trên nhiều kho mà vật tư hàng hóa thì lại có trên nhiều kho dẫn đến kho thì có giá trị âm, kho lại có giá trị dương
Hướng dẫn xử lý: Vào menu "Nghiệp vụ" => " Kho" => "Tính giá xuất kho". Thực hiện tính lại giá xuất kho và chọn là Tính theo kho để chương trình tính lại giá bình quân trên từng kho.
- Nguyên nhân 3
Mô tả: Dữ liệu đa chi nhánh, có các chi nhánh hạch toán phụ thuộc, các chi nhánh sử dụng chung mã kho nên khi tính giá chương trình sẽ tính bình quân trên các chi nhánh hạch toán phụ thuộc. Vì vậy khi xem báo cáo kho của từng chi nhánh thì có chi nhánh này âm, chi nhánh kia dương.
Hướng dẫn xử lý: Tạo mỗi chi nhánh 1 mã kho khác nhau. Khi hạch toán của chi nhánh nào thì vào đúng mã kho của chi nhánh đấy.
Ví dụ: Chi nhánh Hà Nội đặt kho là 156_HAN, Chi nhánh Hồ Chí Minh là 156_HCM.
CHÚ Ý: Để kiểm tra phương pháp tính giá xuất kho đơn vị đang áp dụng, vào menu "Tệp" => "Thông tin dữ liệu".
c.2 Các chứng từ xuất kho có thể chưa được tính giá xuất kho dẫn đến giá trị xuất kho bị sai
Trường hợp trong kỳ có vật tư hàng hóa (VTHH) có đơn giá xuất kho bằng 0 (kỳ là khoảng thời gian Kế toán thiết lập trên giao diện kiểm tra đối chiếu chứng từ, sổ sách), chương trình sẽ hiển thị báo cáo chi tiết thể hiện thông tin: Chứng từ xuất kho và VTHH có đơn giá xuất kho bằng 0 (thường đối với đơn vị áp dụng phương pháp tính giá xuất kho bình quân cuối kỳ)
.png)
Trường hợp này Kế toán cần thực hiện tính lại giá xuất kho bằng cách:
Vào menu "Nghiệp vụ" => "Kho" => "Tính giá xuất kho".
Cách tính giá xuất kho như sau:
- Tại phân hệ "Kho" => chọn chức năng "Tính giá xuất kho" bên thanh tác nghiệp.
- Phương pháp bình quân cuối kỳ.
+ Đối với phương pháp bình quân cuối kỳ, cần lựa chọn tính giá theo kho hay không theo kho. Nếu tính giá theo kho thì giá của từng vật tư sẽ được tính bình quân trên từng kho, nếu tính giá không theo kho thì giá của từng vật tư sẽ được tính bình quân trên tất cả các kho.
+ Đối với dữ liệu đa chi nhánh, giá của từng vật tư sẽ được tính chung cho tất cả các chi nhánh phụ thuộc.
- Phương pháp bình quân tức thời.
.png)
+ Đối với phương pháp bình quân tức thời, khi ghi sổ từng chứng từ xuất kho, chương trình luôn cập nhật giá xuất cho phiếu xuất đó. Tuy nhiên, trong quá trình làm việc, có thể phát sinh sửa hoặc chèn thêm chứng từ ở trước các phiếu xuất đã được tính giá, khi đó cần phải thực hiện tính giá xuất kho để tính lại giá cho các phiếu xuất phía sau.
+ Tùy chọn Tính theo kho hoặc Tính giá không theo kho sẽ được tích tự động theo thiết lập ở menu "Hệ thống" => "Tùy chọn" => "Vật tư hàng hóa".
+ Đối với dữ liệu đa chi nhánh, giá của từng vật tư sẽ được tính độc lập theo từng kho và từng chi nhánh.
- Phương pháp nhập trước xuất trước.
.png)
+ Đối với phương pháp nhập trước xuất trước, khi ghi sổ từng chứng từ xuất kho, chương trình luôn cập nhật giá xuất cho phiếu xuất đó. Tuy nhiên, trong quá trình làm việc, có thể phát sinh sửa hoặc chèn thêm chứng từ ở trước các phiếu xuất đã được tính giá, khi đó cần phải thực hiện tính giá xuất kho để tính lại giá cho các phiếu xuất phía sau.
+ Đối với dữ liệu đa chi nhánh: giá của từng vật tư sẽ được tính độc lập theo từng kho và từng chi nhánh.
- Phương pháp đích danh
.png)
+ Đối với phương pháp đích danh, khi ghi sổ từng chứng từ xuất kho, chương trình luôn cập nhật giá xuất cho phiếu xuất đó. Tuy nhiên, trong quá trình làm việc có thể phát sinh lỗi nên cần thực hiện tính giá xuất kho để đảm bảo tính đúng đắn của giá xuất.
CHÚ Ý: Với phương pháp tính giá bình quân tức thời, nhập trước xuất trước:
-
Khi tính lại giá xuất kho, phần mềm sẽ tự động chỉ ra các chứng từ thay đổi so với lần tính giá trước có khả năng ảnh hưởng đến giá xuất kho cần phải thực hiện tính lại giá để đảm bảo đúng đắn
-
Khi tính lại giá xuất kho, chương trình sẽ cập nhật lại đơn giá nhập kho cho các phiếu nhập kho hàng bán trả lại (trường hợp đơn giá nhập kho chọn Lấy từ giá xuất kho)
-
Khi tính lại giá cho các chứng từ nhập kho lắp ráp, tháo dỡ (trường hợp lắp ráp nhiều vòng), nếu có thay đổi giá thì chỉ phải tính lại giá xuất kho 1 lần. Còn với trường hợp chứng từ xuất kho linh kiện và chứng từ lắp ráp thành phẩm phát sinh vào 2 tháng khác nhau thì phải tính lại giá cho cả 2 tháng này.
-
Thay đổi cách tính giá cho vật tư hàng hoá có nhiều đơn vị tính
-
=> Giá vốn = Số lượng x Đơn giá vốn.
-
Thay đổi cách tính giá trong trường hợp đổi tính giá từ theo kho sang không theo kho (hoặc ngược lại): nếu trước đó không phát sinh chứng từ nhập kho, thì Đơn giá xuất = Giá trị tồn/Số lượng tồn
c.3 Chứng từ nhập, xuất kho nhưng hạch toán vào tài khoản khác tài khoản kho (152, 155…) dẫn đến chênh lệch giữa sổ cái và sổ kho
Trường hợp trong kỳ có chứng từ nhập/xuất kho nhưng không hạch toán vào tài khoản kho, phần mềm sẽ hiển thị báo cáo chi tiết thể hiện thông tin: Chứng từ nhập/xuất kho, VTHH và tài khoản hạch toán có sai sót.
CHÚ Ý:
-
Kỳ là khoảng thời gian Kế toán thiết lập trên giao diện kiểm tra đối chiếu chứng từ, sổ sách.
-
Tài khoản kho là các TK 15x (trừ TK 154).
Trường hợp này Kế toán cần kiểm tra và chỉnh sửa lại cho chính xác bằng cách:
- Các bạn ấn vào Số chứng từ để mở chứng từ chi tiết lên kiểm tra.
- Sửa lại tài khoản hạch toán trên chứng từ cho đúng thực tế:
+ Với chứng từ nhập kho, hạch toán lại Tài khoản Nợ vào tài khoản kho tương ứng (Ví dụ: Nợ TK 152, 156…)
+ Với chứng từ xuất kho, hạch toán lại Tài khoản Có vào tài khoản kho tương ứng (Ví dụ: Có TK 152, 156…)
c.4 Chứng từ hạch toán vào TK kho nhưng trên các loại chứng từ khác nhập, xuất kho dẫn đến chênh lệch giữa sổ cái và sổ kho
Trường hợp trong kỳ có chứng từ hạch toán vào tài khoản kho nhưng lại hạch toán trên các chứng từ khác chứng từ nhập/xuất kho, dẫn đến chênh lệch giữa Sổ kế toán tài khoản Kho và Sổ kho. Khi đó, phần mềm sẽ hiển thị báo cáo chi tiết thể hiện thông tin: Chứng từ và tài khoản hạch toán có sai sót.
CHÚ Ý:
-
Kỳ là khoảng thời gian Kế toán thiết lập trên giao diện kiểm tra đối chiếu chứng từ, sổ sách.
-
Tài khoản kho là các TK 15x (trừ TK 154) và TK 002; 003.
-
Chứng từ khác chứng từ nhập/xuất kho: Là các chứng từ không hạch toán được chi tiết từng vật tư hàng hóa như chứng từ thu, chi tiền mặt, tiền gửi; chứng từ nghiệp vụ khác; chứng từ mua dịch vụ (trừ trường hợp mua dịch vụ là chi phí mua hàng)
Trường hợp này Kế toán cần kiểm tra và chỉnh sửa lại cho chính xác bằng cách:
- Các bạn ấn vào Số chứng từ để mở chứng từ chi tiết lên kiểm tra.
- Chỉnh sửa lại chứng từ cho đúng thực tế:
+ Nếu hạch toán sai tài khoản thì chọn lại tài khoản hạch toán đúng.
+ Nếu hạch toán đúng tài khoản thì xóa chứng từ đi, sau đó hạch toán lại vào loại chứng từ nhập/xuất kho tương ứng.
c.5 Chênh lệch chi phí mua trên chứng từ mua hàng và chứng từ chi phí
Trên báo cáo 3.5 Chênh lệch chi phí mua trên chứng từ mua hàng và chứng từ chi phí, chương trình lấy lên danh sách Chứng từ mua hàng có chênh lệch với các Chứng từ chi phí mua hàng dùng để phân bổ cho các chứng từ mua hàng này. Phần mềm hiển thị số tiền chênh lệch tại cột "Chênh lệch".
.png)
- Nguyên nhân chênh lệch thường gặp:
+ Sau khi thực hiện phân bổ chi phí mua hàng, Kế toán sửa lại thông tin tại cột "Chi phí mua hàng" trên tab "Hàng tiền", làm sai lệch với số tiền trên cột "Số phân bổ" lần này trên tab "Chi phí".
+ Khi lập chứng từ mua hàng, Kế toán tự nhập thông tin tại cột "Chi phí mua hàng" trên tab "Hàng tiền", mà không thực hiện chọn Chứng từ chi phí để phân bổ.
- Hướng dẫn xử lý:
+ Xem tại cột "Chênh lệch" để biết các chứng từ có chênh lệch.
+ Tại phần Chứng từ mua hàng, ấn vào Số chứng từ để mở chứng từ mua hàng lên kiểm tra số tiền phân bổ tại cột "Số phân bổ lần này" trên tab "Chi phí".
-
Nếu đã phân bổ đúng thì sửa lại số tiền tại cột Chi phí mua hàng trên tab Hàng tiền cho khớp với tab Chi phí.
-
Nếu phân bổ không đúng thì ấn Loại bỏ để loại bỏ hết các chứng từ chi phí mua hàng, sau đó thực hiện chọn chứng từ chi phí để phân bổ lại.
-
Nếu chưa phân bổ thì thực hiện phân bổ lại.
c.6 Chứng từ hạch toán nhầm TK công nợ/TK tiền/TK thuế là TK kho
Trường hợp trong kỳ có chứng từ nhập kho/xuất kho hạch toán nhầm tài khoản đối ứng với tài khoản kho thành bút toán Nợ TK kho/Có TK kho. Khi đó, phần mềm sẽ hiển thị báo cáo chi tiết thể hiện thông tin: Chứng từ và tài khoản hạch toán có sai sót.
CHÚ Ý:
- Kỳ là khoảng thời gian Kế toán thiết lập trên giao diện kiểm tra đối chiếu chứng từ, sổ sách.
- Tài khoản kho là các TK 15x (trừ TK 154)
Trường hợp này Kế toán cần kiểm tra và chỉnh sửa lại cho chính xác bằng cách:
- Các bạn ấn vào Số chứng từ để mở chứng từ chi tiết lên kiểm tra.
- Chỉnh sửa lại chứng từ cho đúng thực tế:
+ Nếu hạch toán sai tài khoản thì chọn lại tài khoản hạch toán đúng:
-
Với chứng từ mua hàng nhập kho, chứng từ mua dịch vụ có tích chọn Là chi phí mua hàng: Kiểm tra tài khoản Có và tài khoản Thuế, nếu đang hạch toán vào TK kho thì cần hạch toán lại cho đúng sang loại TK tiền/TK công nợ/TK thuế (theo đúng nghiệp vụ thực tế phát sinh)
-
Với chứng từ Trả lại hàng mua, giảm giá hàng mua: Kiểm tra tài khoản Nợ và tài khoản Thuế, nếu đang hạch toán vào TK kho thì cần hạch toán lại cho đúng sang loại TK tiền/TK công nợ/TK thuế (theo đúng nghiệp vụ thực tế phát sinh)
-
Với chứng từ nhập kho: hạch toán lại TK Có sang loại TK chi phí/TK giá vốn…(theo đúng nghiệp vụ thực tế phát sinh)
-
Với chứng từ xuất kho: hạch toán lại TK Nợ sang loại TK chi phí/TK giá vốn…(theo đúng nghiệp vụ thực tế phát sinh)
+ Nếu là nghiệp vụ chuyển kho nhưng hạch toán nhầm loại chứng từ thì xóa chứng từ đi, sau đó hạch toán lại vào loại chứng từ chuyển kho.
c.7 Chênh lệch nhập, xuất kho giữa sổ kho thủ kho và sổ kế toán
CHÚ Ý: Nếu các bạn không sử dụng phân hệ Thủ kho trên phần mềm MISA SME thì có thể bỏ qua thông báo này mà không cảnh hướng đến báo cáo tài chính
Trường hợp trong kỳ có chênh lệch về số lượng vật tư hàng hóa (VTHH) nhập/xuất kho giữa Sổ kho và Sổ kế toán (kỳ là khoảng thời gian Kế toán thiết lập trên giao diện kiểm tra đối chiếu chứng từ, sổ sách): phần mềm sẽ hiển thị báo cáo chi tiết thể hiện thông tin: Chứng từ và số lượng nhập/xuất có chênh lệch.
.png)
CHÚ Ý: Chương trình chỉ hiển thị báo cáo này trong trường hợp Thủ kho có sử dụng phần mềm để ghi sổ kho (trên menu "Hệ thống" => "Tùy chọn" => "Ẩn/hiện nghiệp vụ" có tích chọn ô Thủ kho có tham gia hệ thống).
Trường hợp này, Kế toán cần kiểm tra và chỉnh sửa lại cho đúng theo một trong các trường hợp sau:
- Chứng từ đã ghi lên sổ kế toán nhưng chưa được ghi vào sổ kho.
+ Giải pháp: Nhấn vào Số chứng từ để kiểm tra nội dung chi tiết của chứng từ, nếu là chứng từ hợp lệ nhưng quên chưa ghi vào sổ kho thì vào phân hệ Thủ kho để thực hiện ghi sổ chứng từ này vào sổ kho. Xem hướng dẫn ghi sổ kho tại đây.
- Chứng từ đã ghi lên sổ kho nhưng bị bỏ ghi hoặc xóa trên sổ kế toán.
+ Giải pháp: Nhấn vào Số chứng từ để kiểm tra nội dung chi tiết của chứng từ:
-
Nếu là chứng từ hợp lệ thì vào phân hệ "Kho" => tab "Nhập, xuất kho" để tìm kiếm theo Số chứng từ, sau đó Ghi sổ lại. Nếu không tìm thấy chứng từ thì vào phân hệ "Thủ kho" để Bỏ ghi chứng từ này (hoặc nhấn Bỏ ghi ngay trên chứng từ vừa mở lên), sau đó lập lại chứng từ mới thay thế trên sổ kế toán và đồng thời vào phân hệ Thủ kho để ghi sổ chứng từ mới lập.
-
Nếu là chứng từ không hợp lệ thì ấn Bỏ ghi (hoặc vào phân hệ "Thủ kho" để Bỏ ghi chứng từ này)
- Số lượng nhập/xuất kho ghi trên sổ kế toán và sổ kho lệch nhau.
+ Giải pháp: Kiểm tra lại và chỉnh sửa lại Số lượng trên chứng từ cho đúng thực tế.
c.8 Chứng từ chi phí mua hàng chưa phân bổ hoặc phân bổ chưa hết
Chứng từ chi phí mua hàng chưa phân bổ hoặc phân bổ chưa hết chương trình lấy lên danh sách các chứng từ bao gồm:
- Chứng từ mua dịch vụ: có tích chọn Là chi phí mua hàng, chưa được phân bổ hoặc đã phân bổ nhưng chưa hết (Cả phí hải quan và phí mua hàng)
- Chứng từ mua hàng: Có chứa mặt hàng Mã hàng là CPMH, Chưa phân bổ hết giá trị của CPMH
Kiểm tra lại các chứng từ chưa phân bổ hoặc phân bổ chưa hết. Trong đó:
- Nếu thuộc một trong các trường hợp sau thì chứng từ chưa phân bổ hoặc phân bổ chưa hết vẫn được coi là hợp lý, như:
+ Chưa phân bổ do Hóa đơn chi phí mua hàng về trước hóa đơn mua hàng
+ Chưa phân bổ hết do Chứng từ chi phí phân bổ cho cùng lúc nhiều chứng từ mua hàng, trong đó có chứng từ mua hàng về trước, có chứng từ mua hàng về sau
+ …
- Nếu chưa phân bổ hoặc phân bổ chưa hết do bỏ sót thì thực hiện phân bổ.
c.9 Chứng từ chi phí phân bổ cho các chứng từ mua hàng khác năm
Báo cáo hiển thị các Chứng từ mua dịch vụ có tích chọn Là chi phí mua hàng, có năm hạch toán khác với năm của chứng từ mua hàng được phân bổ
.png)
Các bạn ấn vào Số chứng từ để mở chứng từ chi phí và chứng từ mua hàng lên kiểm tra. Nếu có sai sót, thực hiện phân bổ lại và chọn đúng Chứng từ mua hàng tương ứng với Chứng từ chi phí.
4. Cách kiểm tra, đối chiếu chứng từ, sổ sách Công nợ
- Vào menu "Trợ giúp" => "Hướng dẫn lập báo cáo quyết toán" => "Kiểm tra, đối chiếu chứng từ, sổ sách".
- Thiết lập tham số, kiểm tra đối chiếu số liệu.
- Tại mục 4. Công nợ:
+ Nếu có nhu cầu theo dõi công nợ theo hóa đơn thì tích chọn "Có theo dõi công nợ theo hóa đơn", phần mềm sẽ kiểm tra và hiển thị thêm Danh sách chứng từ công nợ, thanh toán chưa đối trừ chứng từ .
+ Các bạn ấn "Kiểm tra ngay".
- Phần mềm hiển thị báo cáo kiểm tra các nội dung sau đây:
a. Danh sách khách hàng, nhà cung cấp trùng mã số thuế
- Trường hợp có khách hàng/nhà cung cấp bị trùng mã số thuế (trong danh mục khách hàng, nhà cung cấp), phần mềm sẽ hiển thị báo cáo chi tiết thể hiện thông tin Khách hàng, Nhà cung cấp và Mã số thuế bị trùng.
.png)
Nguyên nhân và giải pháp:
a.1. Thông thường việc trùng mã số thuế là do cùng 1 khách hàng, nhà cung cấp nhưng khai báo thành nhiều mã khác nhau. Dẫn đến công nợ, số thu, số trả có thể hạch toán lẫn lộn vào các mã này dẫn đến sai lệch số liệu công nợ.
=> Trường hợp này Kế toán có thể gộp mã khách hàng, nhà cung cấp thành 1 mã duy nhất để đảm bảo công nợ phản ánh đúng bằng cách vào menu "Danh mục" => "Đối tượng" => "Khách hàng" hoặc "Nhà cung cấp", trên danh sách Khách hàng, nhà cung cấp chọn khách hàng\NCC cần gộp mã kích chuột phải chọn chức năng "Gộp".
Hướng dẫn Gộp Khách Hàng:
Cho phép gộp thông tin của nhiều khách hàng thành một khách hàng duy nhất.
Cách thao tác:
- Vào menu "Danh mục" => "Đối tượng" => "Khách hàng".
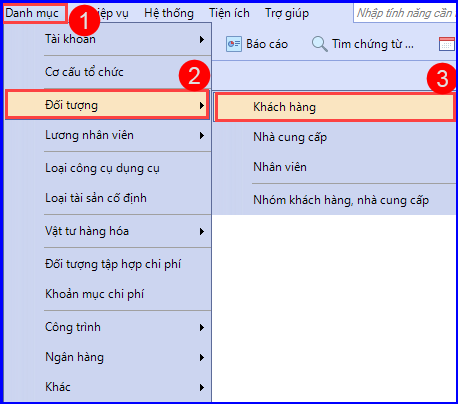
- Chọn khách hàng trên danh sách, sau đó ấn chuột phải chọn chức năng "Gộp".
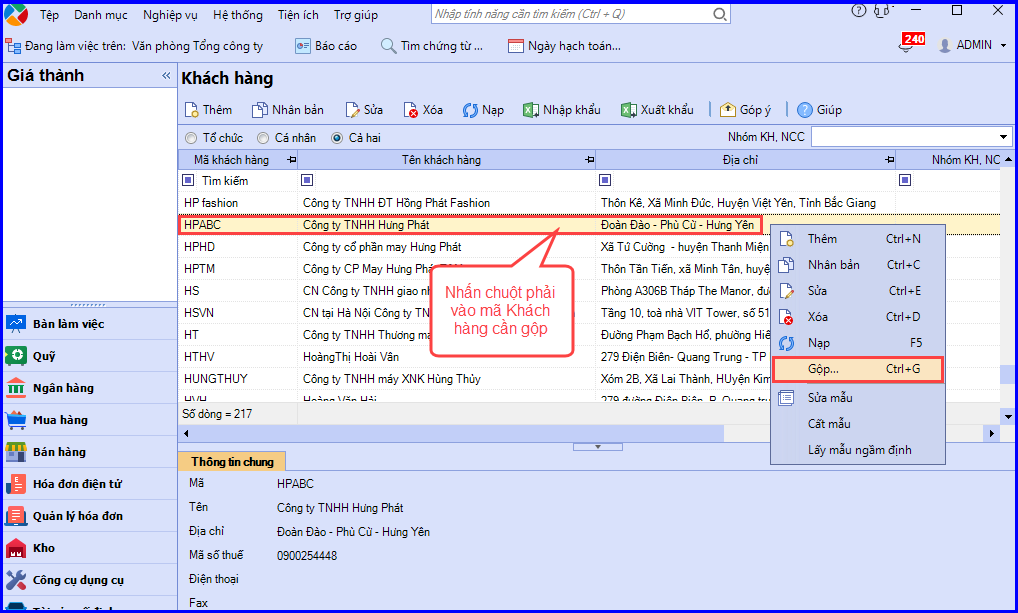
- Ấn chức năng "Chọn khách hàng" trên giao diện gộp khách hàng.
- Tích chọn khách hàng sẽ được gộp thành, sau đó ấn "Đồng ý".
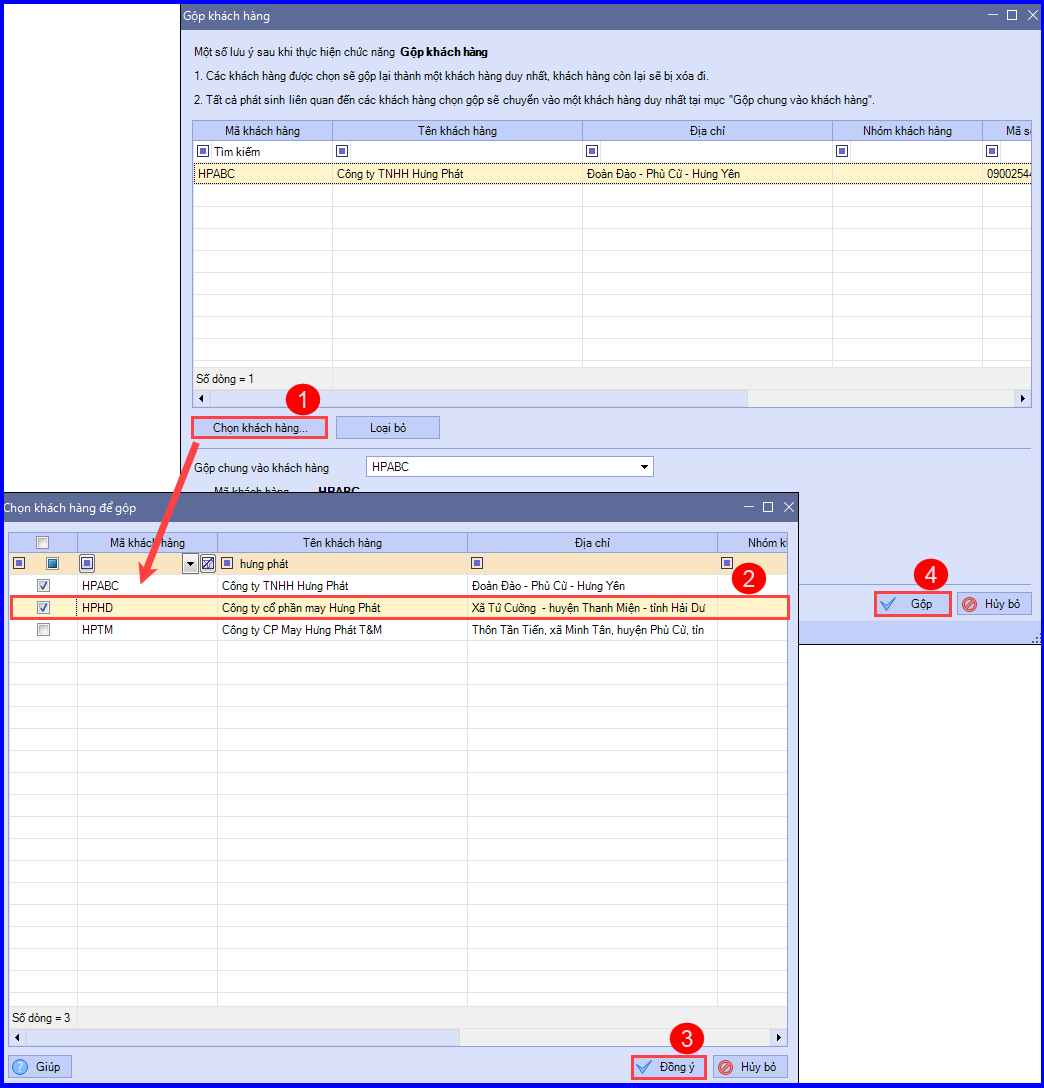
- Chọn xong khách hàng, ấn "Gộp".
Hướng dẫn Gộp Nhà cung cấp:
Cho phép gộp thông tin của nhiều nhà cung cấp thành một nhà cung cấp duy nhất.
Cách thao tác:
- Vào menu "Danh mục" => "Đối tượng" => "Nhà cung cấp".
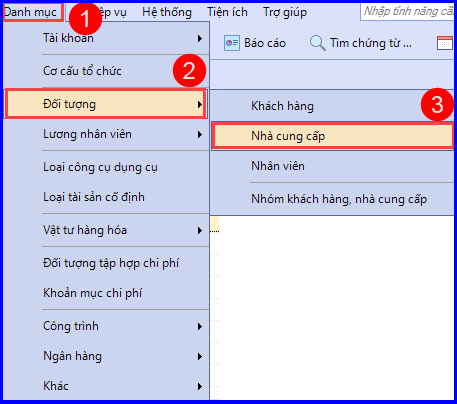
- Chọn nhà cung cấp trên danh sách, sau đó ấn chuột phải chọn chức năng "Gộp".
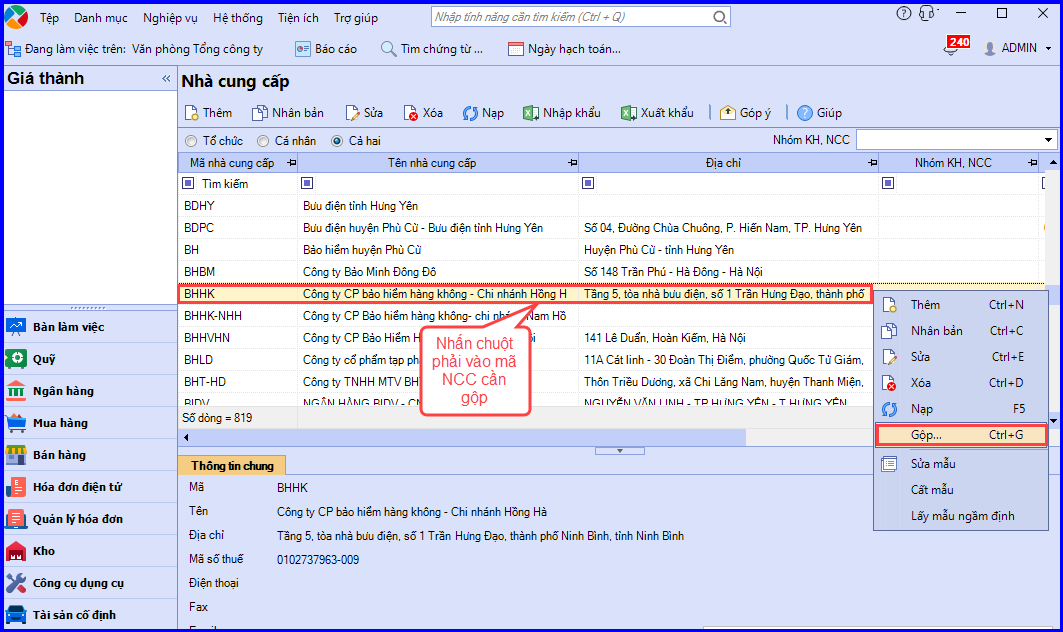
- Nhấn chức năng "Chọn nhà cung cấp" trên giao diện gộp nhà cung cấp.
- Tích chọn nhà cung cấp sẽ được gộp thành, sau đó ấn "Đồng ý".
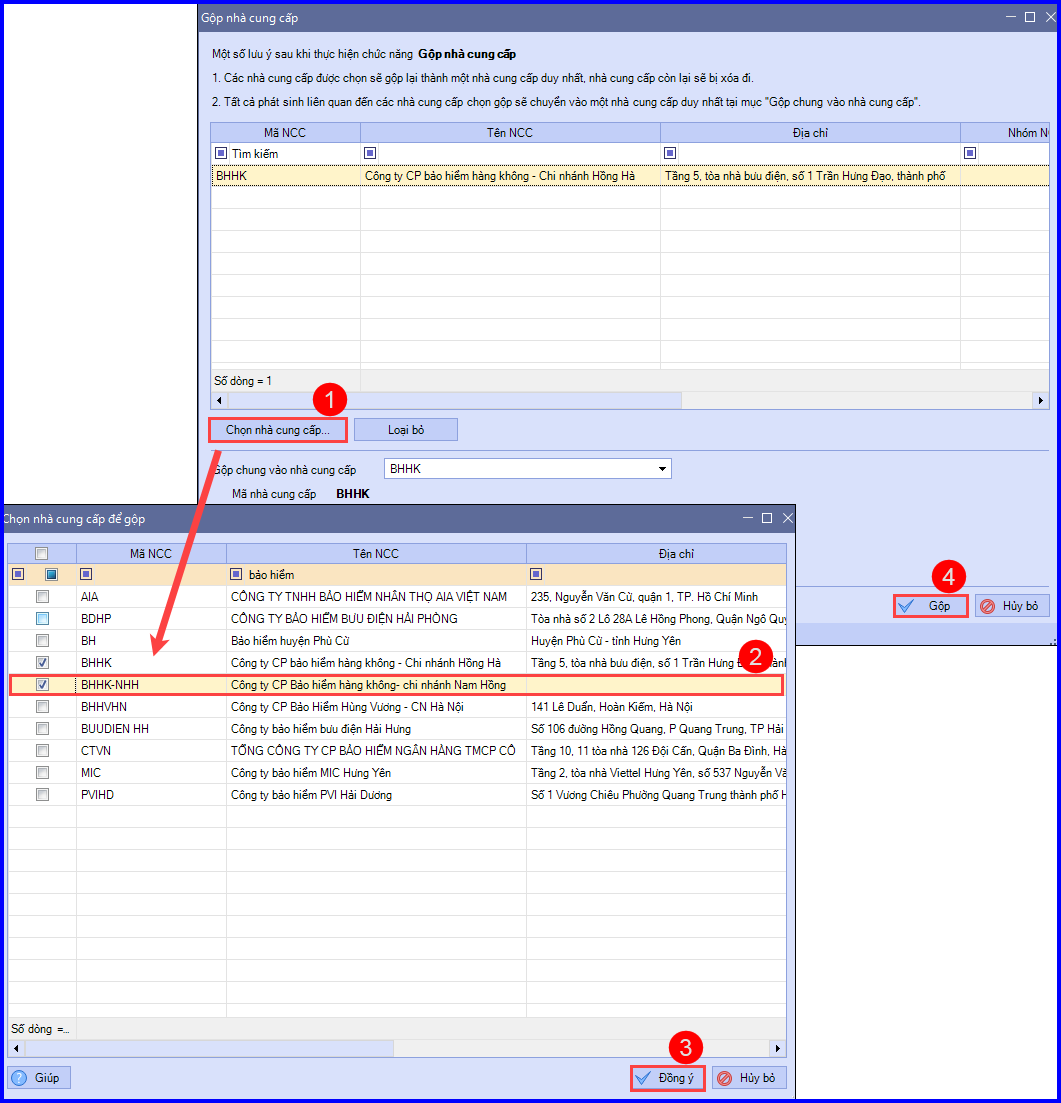
- Chọn xong nhà cung cấp, ấn "Gộp".
a.2. Trường hợp do nhập sai mã số thuế 1 khách hàng, nhà cung cấp nào đó thì kế toán vào danh mục khách hàng, nhà cung cấp sửa lại mã số thuế đúng.
b. Danh sách chứng từ công nợ, thanh toán chưa đối trừ chứng từ (đối với đơn vị theo dõi công nợ theo hóa đơn)
Đối với đơn vị theo dõi công nợ theo hóa đơn, nếu còn tồn tại các chứng từ chưa được đối trừ thì có thể dẫn đến sai công nợ theo hóa đơn. Trường hợp trong kỳ còn có các chứng từ công nợ, thanh toán của cùng một đối tượng chưa được đối trừ với nhau, phần mềm sẽ hiển thị báo cáo thể hiện chi tiết danh sách các chứng từ này.
.png)
Nguyên nhân thường gặp:
b.1. Đơn vị thu tiền, chi trả tiền trước khi xuất hóa đơn, sau khi xuất hóa đơn không thực hiện đối trừ chứng từ thanh toán với chứng từ công nợ.
b.2. Thực hiện thu/chi tiền bằng các chứng từ thu/chi thông thường mà không sử dụng chứng từ thu tiền khách hàng, trả tiền nhà cung cấp và sau đó không thực hiện đối trừ với chứng từ công nợ.
Giải pháp:
Vào phân hệ "Mua hàng" hoặc "Bán hàng" => chọn "Đối trừ chứng từ", và thực hiện đối trừ chứng từ theo từng đối tượng khách hàng/nhà cung cấp mà báo cáo liệt kê.
Hướng dẫn đối trừ chứng từ công nợ của khách hàng.
Cho phép đối trừ giữa chứng từ công nợ với chứng từ thanh toán của từng khách hàng, nhằm mục đích theo dõi công nợ phải trả chi tiết theo từng chứng từ bán hàng của từng khách hàng cụ thể.
Cách thao tác:
- Tại phân hệ "Bán hàng" => chọn chức năng "Đối trừ chứng từ" bên thanh tác nghiệp (hoặc vào menu "Nghiệp vụ" => "Bán hàng" => "Đối trừ chứng từ").
- Lựa chọn khách hàng, tài khoản phải thu và loại tiền, sau đó ấn "Lấy dữ liệu" => hệ thống sẽ tự động liệt kê các chứng từ thanh toán và chứng từ công nợ thoả mãn điều kiện đã chọn.
.png)
- Các bạn ấn "Đóng" để kết thúc chức năng đối trừ chứng từ bán hàng cho khách hàng.
CHÚ Ý:
+ Để sửa lại nội dung các chứng từ thanh toán và công nợ đã được chọn để đối trừ công nợ, cần phải thực hiện bỏ chức năng "Bỏ đối trừ" đối với khách hàng đã chọn đối trừ trước đó.
+ Khi thực hiện đối trừ công nợ với đồng tiền là ngoại tệ, nếu có phát sinh chênh lệch tỷ giá giữa chứng từ thanh toán và chứng từ công nợ, sau khi kế toán ấn chọn "Đối trừ" => hệ thống sẽ tự động sinh ra chứng từ xử lý chênh lệch tỷ giá.
Hướng dẫn đối trừ chứng từ công nợ của nhà cung cấp.
Cho phép đối trừ giữa chứng từ công nợ với chứng từ thanh toán của từng nhà cung cấp, nhằm mục đích theo dõi công nợ phải trả chi tiết theo từng chứng từ mua hàng của từng nhà cung cấp cụ thể.
Cách thao tác:
- Tại phân hệ "Mua hàng" => chọn chức năng "Đối trừ chứng từ" bên thanh tác nghiệp (hoặc vào menu "Nghiệp vụ" => "Mua hàng" => "Đối trừ chứng từ").
- Lựa chọn nhà cung cấp, tài khoản phải trả và loại tiền, sau đó ấn "Lấy dữ liệu" => hệ thống sẽ tự động liệt kê các chứng từ thanh toán và chứng từ công nợ thoả mãn điều kiện đã chọn.
.png)
- Các bạn ấn "Đóng" để kết thúc chức năng đối trừ chứng từ mua hàng cho nhà cung cấp.
CHÚ Ý:
+ Để sửa lại nội dung các chứng từ thanh toán và công nợ đã được chọn để đối trừ công nợ, kế toán cần phải thực hiện bỏ chức năng "Bỏ đối trừ" đối với nhà cung cấp đã chọn đối trừ trước đó.
+ Khi thực hiện đối trừ công nợ với đồng tiền là ngoại tệ, nếu có phát sinh chênh lệch tỷ giá giữa chứng từ thanh toán và chứng từ công nợ, sau khi kế toán ấn chọn "Đối trừ" => hệ thống sẽ tự động sinh ra chứng từ xử lý chênh lệch tỷ giá.
c. Danh sách chứng từ thu tiền, trả lại, giảm giá có chứng từ công nợ bị bỏ ghi, xóa
Trường hợp trong kỳ có các chứng từ thu tiền, trả lại, giảm giá có chứng từ công nợ bị bỏ ghi, xóa, phần mềm sẽ hiển thị báo cáo thể hiện chi tiết danh sách các chứng từ này.
.png)
Thông thường khi đã lập chứng từ thu tiền, trả lại, giảm giá có chọn đến chứng từ công nợ thì sẽ không thể bỏ ghi hay xóa được chứng từ công nợ này. Tuy nhiên vẫn có những thao tác không chính thống làm cho các chứng từ công nợ này bị bỏ ghi hay xóa.
Ví dụ: Kế toán lập chứng từ Bán hàng, sau đó lập chứng từ thu tiền khách hàng cho chứng từ bán hàng này. Tiếp theo Kế toán sửa lại các chứng từ nhập, xuất kho hàng hóa phát sinh trước ngày hạch toán chứng từ bán hàng này làm cho hàng hóa xuất bán trên chứng từ bị âm. Khi đó, nếu Kế toán lại thực hiện bảo trì dữ liệu thì chứng từ này sẽ bị bỏ ghi và có thể xóa được.
c.1 Ấn vào số chứng từ để mở chứng từ lên, tại mục tham chiếu, ấn vào số chứng từ để mở chứng từ công nợ lên kiểm tra chi tiết.
c.2 Nếu chứng từ công nợ chỉ bị Bỏ ghi: Kiểm tra và chỉnh sửa lại chứng từ cho đúng thực tế, sau đó Ghi sổ lại.
c.3 Nếu chứng từ công nợ đã bị Xóa:
- Lập lại chứng từ công nợ theo đúng thực tế.
- Xóa chứng từ thu tiền, trả lại, giảm giá có chọn đến chứng từ công nợ đã bị xóa.
- Lập chứng từ thu tiền, trả lại, giảm giá mới chọn đến chứng từ công nợ mới lập.
d. Danh sách chứng từ trả tiền, trả lại, giảm giá có chứng từ công nợ bị bỏ ghi, xóa
Trường hợp trong kỳ có các chứng từ trả tiền, trả lại, giảm giá có chứng từ công nợ bị bỏ ghi, xóa, phần mềm sẽ hiển thị báo cáo thể hiện chi tiết danh sách các chứng từ này.
.png)
Thông thường khi đã lập chứng từ trả tiền, trả lại, giảm giá có chọn đến chứng từ công nợ thì sẽ không thể bỏ ghi hay xóa được chứng từ công nợ này. Tuy nhiên có thể có những thao tác không chính thống gây ra lỗi phần mềm làm cho các chứng từ công nợ này bị bỏ ghi hay xóa.
d.1 Nếu chứng từ công nợ chỉ bị Bỏ ghi: Kiểm tra và chỉnh sửa lại chứng từ cho đúng thực tế, sau đó Ghi sổ lại.
d.2 Nếu chứng từ công nợ đã bị Xóa:
- Lập lại chứng từ công nợ theo đúng thực tế.
- Xóa chứng từ trả tiền, trả lại, giảm giá có chọn đến chứng từ công nợ đã bị xóa.
- Lập chứng từ trả tiền, trả lại, giảm giá mới chọn đến chứng từ công nợ mới lập.
e. Danh sách khách hàng có công nợ đầu kỳ theo tài khoản khác công nợ đầu kỳ chi tiết theo hóa đơn
Trong kỳ, báo cáo chi tiết công nợ phải thu theo hóa đơn bị lệch so với sổ chi tiết công nợ phải thu
.png)
- Nguyên nhân và giải pháp:
+ Sai lệch là do số dư đầu kỳ công nợ khách hàng nhập chi tiết theo hóa đơn không khớp với số tổng dư Nợ của khách hàng bên ngoài.
Mô tả
.png)
Nguyên nhân và giải pháp
-
Nguyên nhân 1: Do khi xem báo cáo chi tiết công nợ phải thu theo hóa đơn không tùy chọn lấy cả hóa đơn còn phải thu đầu kỳ.
=> Báo cáo Chi tiết công nợ phải thu theo hóa đơn bị lệch thiếu phần hóa đơn phải thu đầu kỳ so với báo cáo Tổng hợp công nợ phải thu.
- Khi xem báo cáo Chi tiết công nợ phải thu theo hóa đơn, tại mục "Thống kê" theo chọn “Lấy hóa đơn trong kỳ và hóa đơn còn phải thu đầu kỳ”
-
Nguyên nhân 2: Nhập số dư đầu kỳ không khớp giữa công nợ chi tiết theo hóa đơn và công nợ tổng hợp của khách hàng
Cách kiểm tra:
- Vào "Nghiệp vụ" => "Nhập số dư ban đầu", tab "Công nợ khách hàng" => chọn đến khách hàng đang kiểm tra.
- Các bạn ấn vào phần Nhập chi tiết công nợ để kiểm tra số liệu ở tab 2.Chi tiết theo hóa đơn với công nợ tổng có khớp không
- Kiểm tra số dư đầu kỳ, nếu số liệu công nợ tổng hợp so với công nợ chi tiết theo hóa đơn lệch nhau thì cần sửa lại cho khớp.
-
Nguyên nhân 3: Do chưa thực hiện đối trừ chứng từ.
-
Giải pháp:
- Để kiểm tra và xử lý các chứng từ công nợ, thanh toán chưa được đối trừ vào "Tiện ích" => "Kiểm tra, đối chiếu chứng từ sổ sách" => 4. Công nợ
-
Nguyên nhân 4: Do có chứng từ trả lại hàng bán trả lại cho chứng từ bán hàng đã thu tiền ngay nên không lên báo cáo chi tiết công nợ phải thu theo hóa đơn.
-
Giải pháp:
- Vào "Báo cáo" => "Bán hàng" => "Sổ chi tiết công nợ phải thu", lọc cột "Loại chứng từ" là “Hàng bán bị trả lại – giảm trừ công nợ”
- Kiểm tra lại chứng từ trả lại hàng bán đó có trả lại cho các chứng từ bán hàng thu tiền ngay không. Nếu có nhưng không trả lại tiền mà dùng để đối trừ công nợ sau thì:
+ Xóa chứng từ trả lại hàng bán
+ Lập lại chứng từ trả lại hàng bán: Chọn Giảm trừ công nợ, tự nhập tay các thông tin trên chứng từ hàng bán bị trả lại (không chọn từ chứng từ bán hàng), để đối trừ với các chứng từ bán hàng chưa thu tiền sau này.
.png)
5. Cách kiểm tra, đối chiếu chứng từ, sổ sách Tài sản cố định
Hướng dẫn
a. Vào menu "Trợ giúp" => "Hướng dẫn lập báo cáo quyết toán" => "Kiểm tra, đối chiếu chứng từ, sổ sách".
b. Thiết lập tham số, kiểm tra đối chiếu số liệu.
c. Tại mục 5. Tài sản cố định ấn "Kiểm tra ngay".
.png)
d. Phần mềm hiển thị báo cáo kiểm tra các nội dung sau đây:
d.1 Chênh lệch số dư giữa danh sách TSCĐ với số dư ban đầu TK nguyên giá, hao mòn lũy kế dẫn đến sai lệch giữa sổ tài sản và sổ cái
Hướng dẫn
Trường hợp trong kỳ Số dư ban đầu của các TK nguyên giá, hao mòn lũy kế trên Sổ cái có chênh lệch với Tổng nguyên giá, tổng hao mòn lũy kế của các TSCĐ đầu kỳ trên Sổ tài sản thì: Phần mềm sẽ hiển thị báo cáo thể hiện chi tiết các tài khoản có chênh lệch.
.png)
Trường hợp này Kế toán cần kiểm tra Số dư trên sổ tài sản và Số dư trên sổ cái của từng tài khoản được liệt kê:
- Kiểm tra Số dư trên sổ tài sản
=> Nếu Số dư trên sổ tài sản có sai sót thì cần chỉnh sửa, bổ sung như sau:
+ Nếu khai báo thiếu TSCĐ đầu kỳ, cần khai báo bổ sung.
+ Nếu TSCĐ đầu kỳ bị khai báo sai hoặc trùng thì cần chỉnh sửa lại hoặc xóa bỏ TSCĐ đầu kỳ (nếu khai báo trùng).
- Kiểm tra Số dư trên sổ cái của từng tài khoản được liệt kê.
=> Nếu Số dư trên sổ cái có sai sót thì chỉnh sửa lại cho đúng.
d.2. Chứng từ hạch toán mua tài sản cố định nhưng quên chưa ghi tăng trên sổ TSCĐ hoặc do chưa chọn nguồn hình thành của TSCĐ, có thể dẫn đến lệch giữa sổ tài sản và sổ cái
Trường hợp trong kỳ có chứng từ hạch toán mua Tài sản cố định (TSCĐ) nhưng quên chưa ghi tăng vào sổ TSCĐ hoặc chưa chọn nguồn hình thành của TSCĐ (kỳ là khoảng thời gian Kế toán thiết lập trên giao diện kiểm tra đối chiếu chứng từ, sổ sách): Phần mềm sẽ hiển thị báo cáo thể hiện thông tin các chứng từ hạch toán mua TSCĐ có sai sót.
.png)
Trường hợp này Kế toán thực hiện như sau:
- Ấn vào số chứng từ để mở chứng từ hạch toán mua TSCĐ lên kiểm tra:
+ Nếu không đúng nghiệp vụ mua TSCĐ thì chỉnh sửa lại tài khoản hạch toán cho đúng thực tế. (Không hạch toán vào bên Nợ TK211x; 212x; 213x).
+ Nếu đúng là nghiệp vụ mua TSCĐ thì thực hiện tiếp bước bên dưới.
- Vào phân hệ "Tài sản cố định" => chọn tab "Ghi tăng" => kiểm tra xem đã lập chứng từ ghi tăng TSCĐ mua ở trên hay chưa?
+ Nếu chưa, lập chứng từ ghi tăng TSCĐ theo hướng dẫn tại đây.
-
Vào phân hệ "Tài sản cố định" => ấn "Ghi tăng".
-
Khai báo TSCĐ:
-
Tab 1. Thông tin chung: khai báo các thông tin về tài sản như tên, loại, đơn vị sử dụng, nước sản xuất…
.png)
Lưu ý:
+ Trường hợp muốn lấy thông tin TSCĐ đã khai báo từ sổ này sang sổ khác, Kế toán có thể sử dụng chức năng Lấy TSCĐ từ hệ thống quản trị (hoặc ngược lại). Đồng thời không được đặt mã tài sản trùng nhau giữa các chi nhánh và hệ thống sổ.
+ Với các tài sản cũ đã hết khấu hao nhưng vẫn được sử dụng hoặc chưa khấu hao hết nhưng bị mất… nếu đơn vị vẫn muốn theo dõi trên sổ tài sản, thì khi ghi tăng sẽ chọn Tình trạng ghi tăng là Cũ, đồng thời tích chọn vào thông tin Không tính khấu hao.
+ Có thể đính kèm các tài liệu như Biên bản giao nhận tài sản, Hồ sơ kỹ thuật,…vào thông tin TSCĐ được ghi tăng để tiện tra cứu khi cần.
-
Tab 2. TT khấu hao: khai báo thông tin phục vụ cho việc quản lý và tính khấu hao TSCĐ như: Nguyên giá, Thời gian sử dụng…
Lưu ý:
+ Với những TSCĐ có quy định về mức tối đa khi tính khấu hao, nếu tích chọn thông tin Giới hạn giá trị tính KH theo luật thuế TNDN và nhập Giá trị tính KH theo luật, thì khi thực hiện tính khấu hao TSCĐ hàng tháng, phần chênh lệch giữa Giá trị KH hàng tháng với Giá trị tính KH theo luật (chênh lệch > 0) sẽ được tính vào chi phí không hợp lý.
-
Tab 3. Thiết lập phân bổ: chọn đối tượng sẽ được phân bổ chi phí khi thực hiện tính khấu hao TSCĐ hàng tháng. => Phần mềm mặc định đối tượng phân bổ theo thông tin Đơn vị sử dụng bên tab "Thông tin chung", nhưng cho phép chọn lại thành: công trình, đối tượng tập hợp chi phí, đơn vị, đơn hàng, hợp đồng.
-
Tab 4. Nguồn gốc hình thành: chọn Nguồn gốc hình thành. Đồng thời, tập hợp các chứng từ hình thành nên Nguyên giá TSCĐ (như: chứng từ mua TSCĐ, phiếu chi vận chuyển, tháo dỡ TSCĐ…)
-
Tab 5. Bộ phận cấu thành /6. Dụng cụ, phụ tùng kèm theo: Trường hợp TSCĐ được cấu thành từ nhiều bộ phận hoặc có các phụ tùng kèm theo: Kế toán có thể khai báo thông tin trên tab "Bộ phận cấu thành" và "Dụng cụ, phụ tùng kèm theo" để quản lý.
-
Tab 6. BB giao nhận: Khai báo các thông tin để phục vụ cho việc in Biên bản giao nhận.
+ Nếu đã lập chứng từ ghi tăng TSCĐ: Mở chứng từ ghi tăng lên, chọn tab "Nguồn gốc hình thành" => sau đó chọn chứng từ mua TSCĐ ở bước 1 vào danh sách chứng từ hình thành nên nguyên giá TSCĐ.
CHÚ Ý: Xem hướng dẫn về trường hợp Tổng số tiền của các chứng từ trên nguồn gốc hình thành không bằng nguyên giá của TSCĐ tại đây.
Khi Ghi tăng TSCĐ, nếu nguyên giá TSCĐ không bằng tổng số tiền của các chứng từ nguồn gốc hình thành thì chương trình sẽ xuất hiện thông báo như sau:
Theo hướng dẫn tại thông tư 45/2013/TT-BTC về việc xác định nguyên giá TSCĐ:
“Nguyên giá tài sản cố định hữu hình là toàn bộ các chi phí mà doanh nghiệp phải bỏ ra để có tài sản cố định hữu hình tính đến thời điểm đưa tài sản đó vào trạng thái sẵn sàng sử dụng”.
Theo quy định tại điều 3 thông tư này thì một trong các tiêu chuẩn để được coi là TSCĐ đó là:
“Nguyên giá tài sản phải được xác định một cách tin cậy và có giá trị từ 30 triệu đồng trở lên”.
Để giúp Kế toán kiểm soát chặt chẽ việc xác định nguyên giá TSCĐ, đảm bảo nguyên giá TSCĐ được xác định đúng và đủ, tuân thủ các quy định về chế độ quản lý, sử dụng TSCĐ. Phần mềm bổ sung tab "Nguồn gốc hình thành" để tập hợp tất cả các chứng từ hình thành nên nguyên giá TSCĐ.
=> Cách khắc phục:
- Trường hợp 1: Do chưa chọn đầy đủ chứng từ hình thành nên TSCĐ.
+ Tại tab 4. Nguồn gốc hình thành => ấn "Chọn chứng từ"…
+ Chọn "Loại chứng từ" => "Khoảng thời gian" và ấn "Lấy dữ liệu".
+ Tích chọn đầy đủ các chứng từ hình thành nên TSCĐ (VD: chứng từ mua TSCĐ, phiếu chi vận chuyển, phí lắp đặt vận hành chạy thử TSCĐ…), sau đó ấn "Đồng ý".
- Trường hợp 2: Do chọn nhầm chứng từ hình thành TSCĐ.
+ Các bạn ấn chuột phải vào chứng từ bị sai => ấn "Loại bỏ".
.png)
d.3. TSCĐ đã ghi tăng vào sổ TSCĐ nhưng quên chưa hạch toán hoặc do chưa chọn nguồn gốc hình thành, có thể dẫn đến lệch giữa sổ tài sản và sổ cái
Trường hợp trong kỳ có Tài sản cố định (TSCĐ) đã ghi tăng vào sổ TSCĐ nhưng quên chưa hạch toán hoặc do chưa chọn nguồn gốc hình thành (kỳ là khoảng thời gian Kế toán thiết lập trên giao diện kiểm tra đối chiếu chứng từ, sổ sách), phần mềm sẽ hiển thị báo cáo chi tiết thể hiện chứng từ ghi tăng TSCĐ có sai sót.
.png)
Trường hợp này Kế toán thực hiện như sau:
- Các bạn ấn vào "Số chứng từ" để mở chứng từ ghi tăng TSCĐ lên.
- Chọn tab "Nguồn gốc hình thành" => ấn "Chọn chứng từ" để chọn các chứng từ hạch toán tăng TSCĐ tương ứng.
CHÚ Ý: Tập hợp đủ chứng từ hình thành nên nguyên giá TSCĐ, tổng Số tiền tại tab "Nguồn gốc hình thành = Nguyên giá" tại tab "TT khấu hao".
- Trường hợp không tìm thấy chứng từ để chọn vào nguồn gốc hình thành thì có thể do 1 trong các nguyên nhân: Hạch toán nhầm tài khoản khác TK nguyên giá TSCĐ (211, 212, 213, 217); hạch toán sai kỳ; chứng từ hạch toán đã bị bỏ ghi hoặc chưa lập chứng từ hạch toán. Trường hợp này cần thực hiện tiếp các bước sau.
- Sử dụng chức năng tìm kiếm để tìm kiếm chứng từ. Gợi ý cách tìm kiếm:
+ Nếu nghi ngờ chứng từ Hạch toán nhầm tài khoản khác TK nguyên giá TSCĐ (211, 212, 213, 217) hoặc Bị bỏ ghi => Tìm kiếm theo Ngày hạch toán và Số tiền trước thuế (Dựa vào bộ chứng từ gốc để biết được ngày hạch toán tăng TSCĐ và số tiền ghi tăng), chọn tìm kiếm Tất cả chứng từ. Nếu tìm thấy chứng từ hạch toán thì sửa lại TK nợ vào TK nguyên giá TSCĐ.
+ Nếu nghi ngờ chứng từ bị Hạch toán sai kỳ => Tìm kiếm theo Số tiền trước thuế. Nếu tìm thấy chứng từ hạch toán thì sửa lại ngày hạch toán cho đúng.
- Nếu chưa lập chứng từ hạch toán thì lập bổ sung, sau đó mở chứng từ ghi tăng TSCĐ lên để chọn chứng từ hạch toán mới lập vào tab "Nguồn gốc hình thành".
CHÚ Ý: Xem hướng dẫn Cách tìm kiếm chứng từ dưới đây:
Cho phép tìm kiếm chứng từ theo nhiều tiêu chí, phục vụ cho nhu cầu kiểm tra, kiểm soát số liệu, đồng thời có thể xuất khẩu các chứng từ tìm kiếm được ra file .xml để nhập khẩu vào dữ liệu kế toán khác làm việc.
Các bước thực hiện như sau:
- Ấn "Tìm chứng từ" (hoặc vào menu "Tiện ích" => "Tìm chứng từ").
- Thiết lập điều kiện tìm kiếm chứng từ.
.png)
+ Có thể tìm kiếm theo nhiều điều kiện cùng lúc bằng cách thiết lập điều kiện sau đó ấn "Thêm".
Lưu ý: Trường hợp muốn thay đổi lại điều kiện lọc đã thiết lập thực hiện như sau:
+ Tại mục "Các điều kiện đã chọn" => chọn điều kiện lọc muốn thay đổi.
+ Tại mục "Chọn điều kiện tìm kiếm" => thiết lập lại điều kiện tìm kiếm.
+ Và ấn "Cập nhật".
- Ấn "Tìm kiếm" => phần mềm sẽ hiển thị danh sách kết quả tìm kiếm.
.png)
- Có thể lựa chọn cách hiển thị kết quả tìm kiếm nhóm theo chứng từ hay không bằng cách tích chọn/bỏ tích chọn ô "Nhóm theo chứng từ".
.png)
CHÚ Ý: Có thể xuất khẩu kết quả tìm kiếm ra file excel bằng cách ấn "Xuất khẩu Excel" hoặc xuất khẩu toàn bộ chứng từ tìm kiếm được ra file .xml để nhập khẩu vào dữ liệu khác làm việc bằng cách ấn "Xuất khẩu".